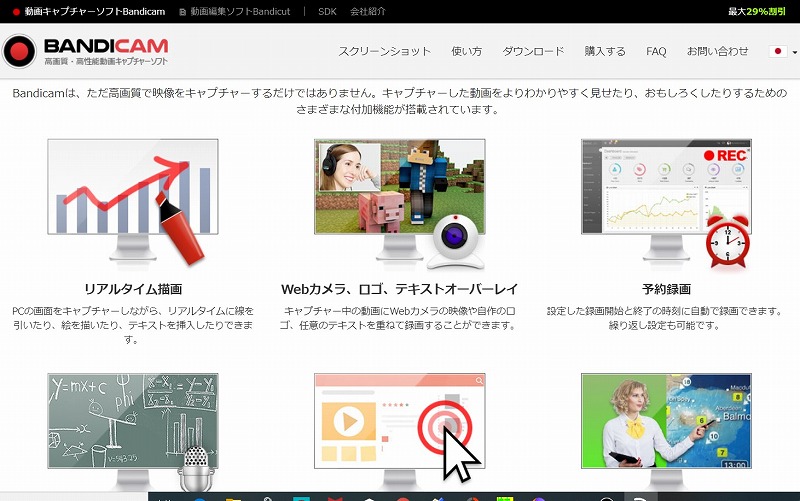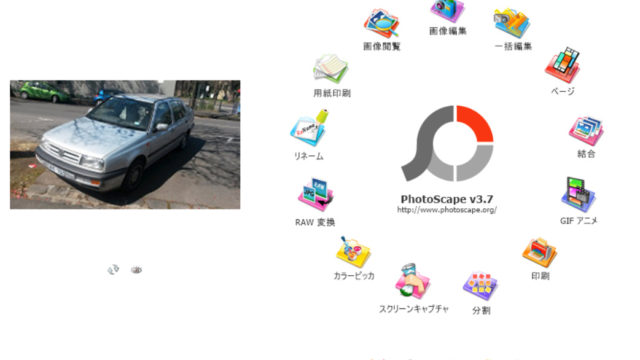YouTubeで動画をアップしたい人の中には、
ゲーム実況やパワポで作ったものを表示させて
顔出しはなしで、声だけの動画を撮影したいという方もいらっしゃると思います。
動画作りをこれからチャレンジしようと思っている方は、
きっと、
「こういう動画って、いったいどうやってとってるんだろう??」
と思う人もいると思います。
私も最初の頃、
「すごい撮影が難しそう。。(泣)」
と思った一人です。
でも実際にやってみると、これが案外簡単にできるので、
むずかしそうだなーと思って敷居が高く感じている人に、
今日は【Bandicam】を使ってできる簡単な撮影方法をシェアしたいと思います。
機械が苦手で、めんどくさがりの私がおすすめするので、
設定方法もそんなむずかしいものではありませんから、ご安心ください(笑)
簡単に行える動画キャプチャーソフトのインターフェイスがどんな感じかということがわかるように、
基本の部分について解説したいと思います。
撮影に必要なツールとは?

例えば、私の場合はYouTubeに必要な動画の編集の方法とか、
サムネイルの作り方とかの情報をお伝えする動画を作っているのですが、
そのときパソコンの画面で作業している様子を動画に撮影しているんですよね。
例えばこちらの動画とかです↓
パソコンの画面に表示されているものを撮影することを【キャプチャ―】というんですが、
そのキャプチャー撮影時に使用しているものがBANDICAM
![]()
という有料のキャプチャーソフトになります。
無料版もあってこちらからダウンロードすることができます↓
上の例としてあげた動画は、パワポを作って、それをパソコンに表示させて
【キャプチャー】しています。
無料版の場合は、撮影している間は、
画面の上部に【Bandicam】という大きめの文字が入ります。
YouTube上にいる悪い人の中には、
人が作った動画をコピーしてアップしている人がいます。
そういう人は無料版でやっていることが多いので、
観たことある人もいるかもしれません。
(音楽系とかですね)
ですので、自分が個人的にただ楽しむための動画撮影なら、
無料版でまったく問題ないと思います。
ですが、チャンネルを成長させるために、
人に見せるための動画を撮影するのには不向きです。
他にも無料でキャプチャーできるソフトも試してみたのですが、
画質が良くなくてこのソフトを使うようになりました。
キャプチャーできるものには、画面に映るものならとれるので、
内蔵カメラから撮影したものもとれますし、
ワイプ画像なんかも撮影ができます。
動画としてもとれますし、静止画が欲しいときにはカメラとして
使用することで写真画像も撮影することができるソフトです。
他にも、タイマーの設定機能などもあり、どのタイミングで
撮影を始めたいか自分の好みに合わせて設定することができます。
それではさらに、詳しく見ていきましょう。
インターフェイスは?
Bandicamをダウンロードして立ち上げるとこのような画面になります。
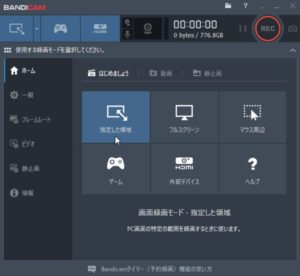
撮影する範囲を下の白い枠の所で設定します。
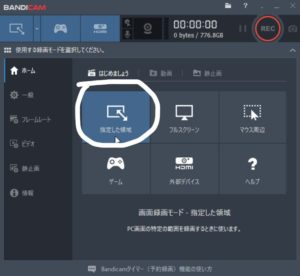
赤いRECのマークを押すと撮影がはじまります。
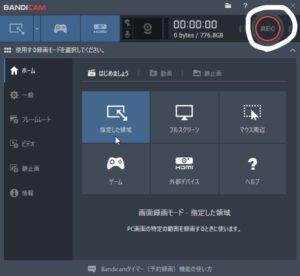
どうですか?簡単でしょ??
撮影したデータは、AVI、 MP4として保存できます。
はじめて使う時にその他の細かい設定は、
左側のホームの下にある【一般】や『ビデオ】などのところでできます。
Bandicamのメリット
動画を作ったことがある人ならすぐにわかると思うんですが、
画質の高さは、これからのYouTubeでは非常に重要です。
でも、ここで問題になってくることがあります。
画質が高いと、動画全体のデータが重くなり
かき出しにも時間がかかるという問題です。
普通に動画撮影していると、パソコンのメモリがなくなるのが早いこと!
すぐにデータでパンパンになってしまうんですよね。
そんなときにBandicamだと撮影した動画をスピーディーにしかも
高圧縮してくれるので、動画の画像はきれいでも軽くなるんです。
あと、私が特に助かっているのは、キャプチャーしながら、
画面の中で強調させたいところを赤いペンで描いたり、
枠で囲ったりできる【描画機能】が気に入っています。
ようは、プレゼンがしやすいという点ですね。
この機能を使うことで、視聴者さんにもわかりやすくなります。
Bandicamのデメリット
実際に使ってみた感想としては、
「これは困った!」
とうことは1度だけ。
2年ほど使用していますが、途中でパソコンを買い替えたときのことです。
今まで使っていたパソコンのバンディカムを新たなパソコンで使用できるようにするには、
購入時の【シリアルナンバー】をつかっての設定が必要になります。
それがすぐに見つからなかった。。。って、これは私の管理の問題ですね。
みなさんは、なくさないようにしましょうという点だけです。
他には、最初の設定方法で自分の求めている動画のクオリティーと
設定方法がピタッとマッチするのがどれになるのかを見極めるには
いろいろ試して慣れる必要があるといえます。
どんな新しいソフトを試してみても、慣れるには時間が少しいるので、
同じことがいえるのではないかなと思います。
Bandicam無料で試してみよう
副業でYouTubeを始めるなら、最初はなるべく支出はおさえたいはずです。
ですから、いきなり有料版を買わないで、最初は無料版を
お試しで使用してみるのがいいと思います。
そして、使い勝手が良かったら、有料版を購入するという流れが一番安心ですね。
とはいうものの、無料にこだわりすぎて行動に時間をかけすぎるのは
もったいないです。
自分の大切な時間を無駄に失ってしまっては、もともこもありません。
視聴者さんが見やすくなるように本質を追求していくと、
高品質な画像がいいことが分かってきます。
ですのでクライアントさんに質問されたときには、
最初から有料版を購入することをお勧めしています。
数千円で解決できて可能性を広げたり、作業の効率が上がり、
これからずっと使えるのですから安いお買い物だと思います。
先行投資としてできる範囲で、
必要なものには使っていくべきだと私は思います。
値段もそんなに高くなくて、
一度購入すれば、ずっと使えるソフトです。
ちなみに私は、二つのパソコンで使用できるようにしたかったので、
2つ分のライセンスのものを購入して使用していますよ。
スキャナーで撮影するときにマイクが必要かどうかは、
こちらの記事を参考にしてください。
⇒動画撮影時にマイクは必要か?SONY ECM-PCV80Uのマイクの感想◇メリットとデメリット
まとめ
最後まで読んでいただいて、ありがとうございます。
実はこの記事は、ご質問を頂いたので書くことにしました。
YouTubeの動画の作り方というのは、いろいろな方法があります。
キャプチャーの方法を極めれば、間違いなく動画編集の選択肢が増えて、
動画構成の種類も増えていきます。
撮影スタイルがワンパターンなものよりも、
いろいろ工夫して作ってみて、まずは視聴者の反応を見てみることが
早いチャンネルの成長につながります。
つまり、早い段階で慣れてしまった方が、
選択肢がぐっとひろがるということです!
設定も一度すれば、そんなに何度もさわることはないので